TeamViewer是一款远程控制软件,可用于远程开关机、屏幕控制、文件管理和视频开启。它是最简单的远程桌面连接解决方案之一,让用户能够在手机上随时远程控制电脑,解决任何电脑问题。该软件还可以用于管理和支持Android设备,无需现场操作。
1. 跨平台兼容性:TeamViewer可以连接Windows、Mac、Linux、iOS、Android等不同操作系统下的设备,允许用户通过手机或平板电脑随时随地访问和控制其他设备。
2. 高清画质和低延迟传输:即使在网络条件恶劣的情况下,也能保证流畅的操作体验,这对于需要频繁使用远程桌面功能的用户尤为重要。
3. 强大的安全保障:采用端到端加密技术,保护数据传输过程的安全;另有双因素认证选项,进一步增强帐户安全性。
4. 易用的界面设计:简单直观的操作界面让初学者快速掌握如何设置和使用软件,无需复杂的配置即可启动远程会话。

首先下载并打开电脑的TeamViewer,即电脑端TeamViewer远程工具需要在运行状态,可将其设置成为随系统启动,这样只要电脑开机,TeamViewer便运行。

查看并记住电脑端TeamViewer的ID和密码,图中分别为“811631531”和“3101”,不同电脑的ID和密码不同。

打开手机上的TeamViewer工具


在弹出的对话框中输入电脑ID,我的电脑ID为“811631531”输入,然后点击“远程控制”

在弹出的验证框中输入密码,我的密码为“3101”输入即可,然后点击“确定”

成功建立连接,会弹出一个简单的使用介绍,可框选“不再显示对话框”以后连接就不会弹出,然后点击“继续”

成功进入到电脑桌面,可以看到电脑桌面的一些信息

左右滑动手机屏幕,可实现对电脑鼠标的移动控制

通过缩放手机屏幕,可实现对电脑桌面的缩放。其他功能可自行摸索,通过手机的返回键或者是Home键可断开远程,回到手机屏幕。
一、远程控制应用程序
您需要在您 TeamViewer 帐户上激活TeamViewer 许可证,这样您才可以在移动设备上进行连接。对于个人用户而言,该服务是完全免费,只需输入计算机的TeamViewer ID和密码即可远程连接。
二、如何在移动设备上登录 TeamViewer 帐户
1、打开移动设备上的 TeamViewer 远程控制应用程序。
2、选择计算机选项卡。
3、在账户中输入您的帐户信息,然后点击登录按钮。
4、您已用您的帐户登录至 TeamViewer 并可进行远程控制。
现在您可以在商业环境中使用 TeamViewer 远程控制应用程序。
三、QuickSupport 和 Host app
若要与 TeamViewer QuickSupport 或 Host app 进行商业连接,您需要拥有 AddOn 移动设备支持许可证。
1. 即时聊天功能:除了基本的远程控制之外,TeamViewer还附带了一个方便的即时消息工具,允许用户在远程协助期间进行通信和交互。
2. 文件共享服务:允许将大容量文件从一台计算机直接发送到另一台计算机,速度非常快,大大提高了工作效率。
3. 会议模式支持:适合在线教学、商务谈判等多种场景下的多人视频会议需求,最多可容纳300人加入同一个房间。
4. 白板和标记工具:提供丰富的标记选项,帮助演示者更好地表达他们的观点,非常适合产品演示或培训课程。
1. 广泛的适用性:个人用户和企业级客户都可以从中受益匪浅,满足各种规模的组织对远程工作的需求。
2. 持续更新和迭代:开发团队持续发布新版本,以修复已知问题并添加新功能,确保产品始终处于行业前沿。
3. 灵活的定价策略:基于不同的使用场景,提供免费版本和个人/企业订阅计划等多种选择,让用户根据自己的实际情况选择最适合的计划。
4. 卓越的客服支持:专业的技术支持团队随时待命,解答用户的疑问,并提供详细的帮助文档,指导首次使用的用户快速上手。
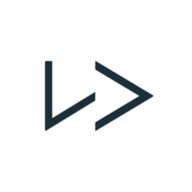 Ling vist学英语 2.96.3 安卓版
Ling vist学英语 2.96.3 安卓版 雏女vlog免费版App 1.2.8 最新版
雏女vlog免费版App 1.2.8 最新版 多多计算器手机版(IDO Calculators)
多多计算器手机版(IDO Calculators) X8虚拟机
X8虚拟机 豆角视频去广告纯净版 2.0.9 最新版
豆角视频去广告纯净版 2.0.9 最新版 防沉迷应用锁vip破解版
防沉迷应用锁vip破解版 apk安装包管理器
apk安装包管理器 讯飞输入法小米定制版
讯飞输入法小米定制版 华为应用商店 2025最新版
华为应用商店 2025最新版 webview 安卓旧版本
webview 安卓旧版本 一键投屏app
一键投屏app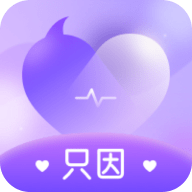 只因交友 1.0.0 安卓版
只因交友 1.0.0 安卓版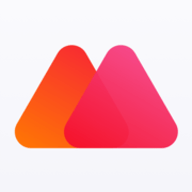 欢太金融oppo钱包 1.27.0 安卓版
欢太金融oppo钱包 1.27.0 安卓版 shizuku 官方版
shizuku 官方版