 网友评分:5分
网友评分:5分
JixiPix Chromatic Edges是一款非常专业的图像制作处理软件。通过使用软件,就能将照片转变为艺术风格,用户可为照片添加各种艺术风格滤镜,并且内置了丰富的模板和效果供你选择,该版本经过中文破解处理,用户可永久免费使用。

1、Chromatic Edges使用机器学习来生成无限的边缘。只需点击“生成”按钮,就可以看到奇迹发生了。将迅速和毫不费力地创建一个完全独特的边缘。如果你发现你喜欢它,点击“+”键保存它是超级简单的。
2、为了创造这种强大的技术,花费了数千个艺术小时精心绘制边缘。然后通过我们的深度学习算法处理这些边缘,并用来教“机器”如何自己创建它们。现在,你可以使用这种能力来“边缘”你的照片,再也不会有两个相同的边缘。最重要的是,即使你对一百年前的摄影技术一无所知,你仍然会欣赏到用彩色边缘所能达到的可能性和创造力。
3、Chromatic Edges充满了风格的边缘。轻松创建卡洛型,氰型,银版,明胶银版,锡型,显色膜,自铬,氨溴型,碳印,亚里斯多德型,盐纸印,彩色边缘和数以千计的风格。
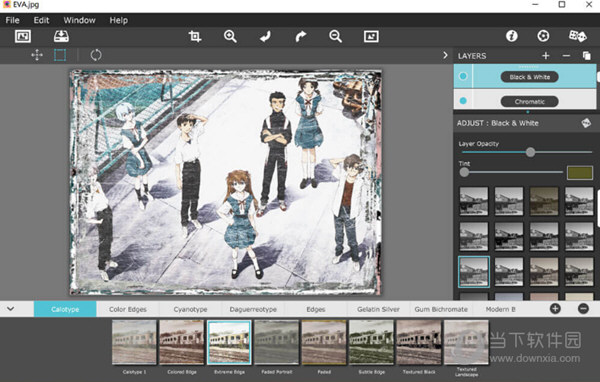
1、将它混合,实验并在此过程中获得乐趣!
享受你的优势是制作精美图像的关键因素!我们JixiPix已经找到了使用机器学习生成无限边缘的独特方法。只需点击“生成”按钮即可看到魔法发生。Chromatic Edges将快速轻松地创造出完全独特的优势。如果您发现自己喜欢它,那么点击“+”以便以后保存它会非常简单。
为了创造这种强大的技术,需要数千个艺术工作时间精心绘制边缘。然后通过我们的深度学习算法处理这些边缘,并用于教导“机器”如何自己创建它们。现在,您,用户,可以使用此功能来”优化”您的照片,并且再也不会有两个相同的边缘。最棒的是……即使你对一百年前的神话般的照片技术一无所知,你仍然会欣赏ChromaticEdges可以实现的可能性和创造力。
色彩边缘充满了风格。轻松创建Calotypes,Cyanotypes,Daguerreotypes,明胶银板,Tintype,Autochrome,Ambrotype,Carbon Print,Aristotype,Salted Paper Print,彩色边缘以及数千种款式。
2、边缘样式
Calotype或talbotype是威廉亨利福克斯Talbot在1841年引入的早期摄影过程,使用涂有碘化银的纸。“calotype”一词来自希腊语(kalos),“beautiful”和tupos,“impression”。
Cyanotype是一种照相印刷工艺,可生成青蓝色印花。在青色型中,蓝色通常是所需的颜色; 但是,可以实现各种效果。这些分为三类:减少,强化和调色。
达盖尔银版是摄影史上第一个商业上成功的摄影过程(1839-1860)。以发明者LouisJacquesMandéDaguerre命名,每个银版照片都是镀银铜板上的独特图像。
边缘有时被称为“自然”黑色边框,就像在接触印刷时常见的那样。当您打印整个底片而不裁剪时,边缘会自动发生,允许照片周围的透明胶片或玻璃也可以打印。
明胶银工艺是与目前可用的黑白胶片和印刷纸一起使用的照相工艺。将银盐在明胶中的悬浮液涂覆到载体上,例如玻璃,柔性塑料或薄膜,氧化钡纸或树脂涂布纸。
负面可以更常被称为玻璃板底片,并且将包含一些区域和样式。摄影胶片在摄影胶片之前作为摄影中的捕获介质。将银盐的光敏乳液涂覆在玻璃板上,通常比普通的窗玻璃薄,而不是透明的塑料薄膜。
银板或板材火棉胶工艺要求在约十五分钟的范围内对照相材料进行涂覆,敏化,曝光和显影,这需要便携式暗室用于现场。
Gum Brichromate是一种19世纪的照相印刷工艺,基于重铬酸盐的光敏性。它能够从照片底片呈现绘画图像。
Tintype,也称为变形或铁质型,是通过在涂有深色漆或珐琅质的薄金属片上形成直接阳性并用作照相乳液的载体而制成的照片。
黑与白不需要太多解释。这种类型是一个更久远的经典版本的现代版本。黑白摄影开始于1826年,因为法国的Jospeh Nicephore Niepce使用照相机在石油覆盖的锡盘上存储了黑白图像,但是这个过程花了8个小时和巨大的阳光来记录图像。
复古摄影开始于15世纪,罗伯特·博伊尔发现氯化银在黑暗的房间里暴露在空气中时变暗。从二十世纪中叶以前的任何事情都可以考虑复古。
还有更多...当然,对于Chromatic Edges,天空是极限,这些只是一切可能的小例子。创建从细微的仅边缘图像到数千种经典样式的任何东西。
3、Photoshop插件
包含一个插件,允许从Photoshop CS5 +,Elements,Lightroom和PAIntShop Pro for Mac和Win中快速访问Impresso Pro。支持动作,透明度,混合,最后过滤命令,批处理和16位RGB /灰度模式。
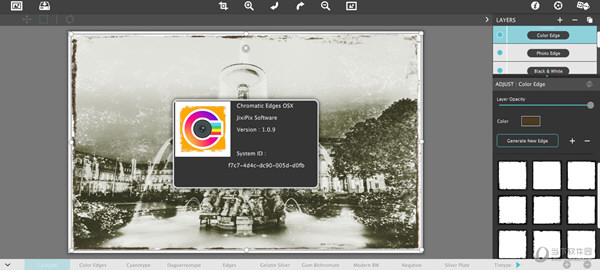
一、当您首次启动Chromatic Edges时,您将看到熟悉的JixiPix UI。
这是首次启动彩色边缘时显示的屏幕。您有两种加载图像的选择。
单击左上角的“获取照片”按钮
将图像拖放到主窗口上
二、初始用户界面
下一个屏幕显示在应用程序内打开第一个图像时的初始用户界面。以下项目是一般性的,但是,一旦您熟悉它们,它们将适用于所有JixiPix应用程序。
1)获取图像按钮。用于加载图像以处理Chromatic Edges内部。您也可以随时将图像拖放到色彩边缘,文档将切换到当前的照片。(执行此操作时请小心,因为您的过程将重新开始)。
2)保存图像按钮。这将打开一个小菜单,您可以在其中选择保存照片,保存预设,打开此信息页面,以及获取有关其他JixiPix产品等的信息。此菜单将在另一部分中详细介绍。
3)裁剪按钮。使用此对话框裁剪照片。这对于剪切最终图像中不需要的区域非常有用。
4)放大按钮。放大图像,或在Windows上使用键盘Cmd +或Ctrl +。
5)撤消按钮。撤消上一步,或在Windows上使用键盘Cmd Z或Ctrl Z.
6)重做按钮。重做前一步。这仅在按下撤消至少一次后使用,或使用键盘Cmd Shift Z或Ctrl Shift Z.
7)缩小按钮。缩小图像(Cmd - 或Ctrl - )。您还可以使用键盘Cmd 0或Ctrl 0快速使照片适合窗口。
8)原始按钮。单击此按钮并按住它以查看原始加载的照片。这在对照片进行微小更改时非常有用,可让您将之前的照片与渲染的照片进行比较。单击并释放以获取之前和之后的视图。
9)信息按钮。将在应用程序内部显示此信息页面。
10)产品按钮。展示其他伟大的JixiPix产品:-)
11)预设浏览器。为了快速入门,您将从这里开始。将图像放入应用程序后,单击应用程序底部的预设。我们将此部分称为“浏览器”或“预设”部分。预设是一种快速加载图像预定义“外观”的方法,包括在保存图像时重新创建“外观”所需的一切
三、预置
Chromatic Edges具有非常强大的预设系统。预设是您正在处理的所有内容的“快照”,但初始图像除外。您可以在加载的任何新图像上播放此预设。这使您能够创建一次神话般的外观,然后将其播放(或将其用作起点)以用于将来的图像。当您保存预设时,您所处理的所有内容都会被捕获,如设置,图层,拉丝区域等,放入一个漂亮整洁的包装,表示为缩略图,您可以在浏览器或底部的预设部分找到它。您还可以在保存预设时命名预设,删除现有预设,保存“图层”预设,并将某些预设标记为收藏,以将它们移动到“预设”部分的开头。
1)加载图像后,您可以单击预设以回放设置,或测试Chromatic Edges附带的设置。这样做很简单,只需点击底部的缩略图之一即可。执行此操作后,系统将应用该预设并将图像渲染为绘画。
2)如果你想要保存为画作,只需点击“+”按钮,然后给它起一个名字。(名称必须是唯一的,系统会询问您是否要替换现有名称。)
3)要删除预设,您可以点击“ - ”按钮或按住预设一秒钟。一旦你这样做,一系列'X'将显示在缩略图的顶部,你可以点击它来删除预设。单击文档上的任何其他位置将关闭“删除”模式。
4)要收藏预设,请按住任何预设并保持直到看到心形。选择心脏会将该预设移动到列表的前面。如果您创建经常使用的预设,则非常有用。再次,点击任何地方将禁用此模式以继续正常工作。
四、图层预设
除了一些值得注意的例外情况外,图层预设与常规预设非常相似。首先,只有当前选定的图层将保存为预设。其次,在“预设”部分中点击的“图层预设”将添加到图层系统中,而不是替换所有内容。第三,“图层预设”在“预设”部分中有一个自定义图标(1),表示它是图层预设。
五、图层
Chromatic Edges的强大之处在于它是智能层系统。为了获得自定义外观,您将使用此分层系统添加和堆叠多个图层。此系统允许您组合这些图层以使您的照片与众不同。
1)添加图层。这将显示Chromatic Edge中可用的所有图层类型的菜单。选择一个将在当前所选图层上方添加图层。
2)删除图层。这将删除当前选定的图层。要删除多个图层,请在选择要删除的每个图层时按住键盘Cmd / Ctrl键,然后删除。
3)图层菜单。这个菜单有一些有趣的东西,稍后将对其进行描述。
4)活动层。要选择图层,只需点击或点按即可。要移动图层,请使用拖动点(每个图层的顶部),按住一秒钟,然后移动。这将允许您将图层拖动到当前图层的上方或下方。点击名称将允许您重命名图层(当您涉及多个图层时,非常有用于跟踪图层)。
六、添加图层菜单
点击“+”按钮将显示可用的图层类型。点击其中任何一个都会在当前所选图层上方添加一个图层。在ChromaticEdges中,图层类型如下:
照片边缘:照片边缘图层是处理边缘的三种图层类型之一,可能是主要类型。这个特殊的一个通过切掉边缘所在的外部区域将边缘作为掩模。
颜色边缘:此图层通过将边缘填充颜色置于图像后面来处理边缘。有点像添加2个PhotoEdge图层,后面的一个是彩色。
外边缘:“外边缘”图层用于放置外部边缘。更多边框风格的边缘。
调整图层:这是用于调整图像的图层,如亮度,对比度,饱和度等。
纹理:顾名思义,使用“纹理”图层,使用颜色或蒙版为图像添加纹理。
划痕:为图像添加非常逼真和自然的划痕纹理。
色彩:用于将图像更改为各种颜色样式。
黑白:用于将图像更改为各种黑白样式。
颗粒:为图像添加自然的胶片颗粒。
柔焦:此图层通过在将图像混合到照片中时轻柔地模糊图像,为图像添加柔焦。
投影:为照片添加投影,该投影应用于边缘和图像之外。
七、图层菜单
此菜单有一些有用的功能。
重复层:选择此选项会复制当前选定的图层,并将其堆叠在当前选定的图层上方。
重置图层:将所有图层重置为默认值。使用此选项将删除所有图层并将其重置为默认设置。当你只是在玩游戏并希望回到起点时很有用。
保存图层预设:这会将当前选定的图层保存为“图层预设”。此图层预设类似于常规预设,但当您播放它时,它只会“添加”到您现有的图层而不是替换它们。(请参阅下面的预设说明中的更多内容。)
将图层另存为默认值:这将保存当前图层设置,每次加载照片时都会应用这些设置。
八、图层菜单图层设置
您可以通过选择单个图层来进入图层设置。执行此操作将在图层调色板下方加载控制面板,其中包含与此图层相关的所有设置。您可以在此处调整设置并根据自己的喜好自定义绘画。(请注意,如果您选择多个图层,设置将隐藏。)
在图层上,您还可以找到多个图层要素:
1)可见按钮:可以使用此圆形按钮隐藏或显示图层。当您希望看到下层看起来没有上层阻碍视图时,不可见层非常有用。
2)锁定图层:已在Canvas图层上放置一个锁定图标,以防止其被移动或删除。

全民K歌PC版 V2.21.170 官方最新版 92.37M | 简体中文 | 7.6
下载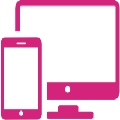
安卓投屏 V8.7.6 免费版 56.26M | 简体中文 | 5
下载
dnf反和谐补丁2021 最新免费版 273M | 简体中文 | 5
下载
GTA4完全版汉化补丁 V2021 Steam版 5.5M | 简体中文 | 5
下载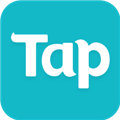
TapTap电脑版 V2.11.0 官方最新版 36.36M | 简体中文 | 5
下载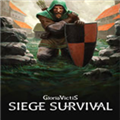
征服的荣耀围城修改器 V1.0 游侠版 30.42M | 简体中文 | 4.3
下载